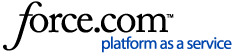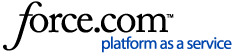The steps to clear the cache (also known as temporary files) vary depending on the browser you use. See below for the applicable steps to clear your temporary files for your browser.
Google Chrome (Mac or PC):
- Press Ctrl+Shift+Delete (PC) or Cmd+Shift+Delete (Mac) on the keyboard to open the Clear browsing data window in a new tab. If this keyboard shortcut does not work:
- Select the Chrome menu on the browser toolbar:

- Select Delete Browsing Data.
- Select Clear data.
- In the dialog that appears, select Cookies and other site data and Cached images and files.
- Use the menu at the top to select the amount of data that you want to delete. Select all time to delete everything (recommended).
- Select Delete Data.
Safari (Mac OS X):
- In the Safari menu, select Clear History...
- Set the Clear menu to all history.
- Select Clear History to confirm.
Safari (iOS):
- Open the Settings app.
- Select Safari.
- Select Clear History and Website Data near the bottom. Note that this will log you out of all websites.
- Select Clear to confirm.
Edge (PC)
- In the Edge menu bar, select the Hub icon.
- Select the History icon.
- Select Clear all history.
- Select the Cookies and saved website data, and Cached data and files checkboxes.
- Select Clear to confirm.