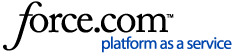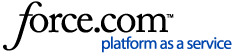Note: In June 2021, a new roster template was released. Our roster system still accepts the previous roster version. Also, depending on how you generate your roster, the columns in your file may be in a different order. Therefore, the column letters in the screenshots below might be different in your file.
These steps will walk you through how to set up filtering and analyze the error message. As an example, we will use the error "User Name cannot be the same for more than one Instructor ID". Modify these steps to match the error you are troubleshooting.
Here is a screenshot of our example error:

In this error, the
Data Type is
User Name, the
Data in Error is the username
angelasmith123, the
Row of First Occurrence is
2, and the
Error Description is "User Name cannot be the same for more than one Instructor ID". This error is telling us that the username angelasmith123, which first appears in row 2, has more than one instructor ID associated with it. So to resolve the error, we will use Excel filtering to show us only the rows with this username. Then we will look for the instructor ID that is incorrect.
To troubleshoot this error using filtering:
- In the error message, locate the Data Type and #Row of First Occurrence fields. In our example, the Data Type is User Name, and the #Row of First Occurrence is 2.
- Open your roster file in Excel, and, locate the column matching the data type given and scroll to the specified row. You should see that the data in this cell matches the Data in Error field on the error. In our example, we find the User Name in column I, and we see that cell I2 matches the Data in Error found in our error message.
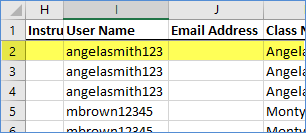
- Right-click (or Control-click on a Mac) on the cell containing the data in error.
- On Windows, select Filter > Filter by Selected Cell's Value. On a Mac, select Filter > By Cell Value. In Numbers, select Filter Table by [Cell Value].
You should now see only rows matching this specific piece of data.
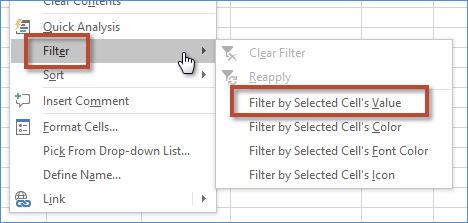
- Check the Error Description field in your error. This field should specify where the data is mismatched. In our example, the error description "User Name cannot be the same for more than one Instructor ID" tells us that a particular user name is associated with multiple instructor IDs, so we should check the Instructor ID column.
- You should find that there is at least one value that is incorrect. To resolve the error, update the values so they are all correct and matching. In our example, we can see that this user has two instructor IDs listed: 9832493 and 983249.
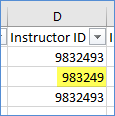
- To remove the filtering and see your entire roster file, right-click (or Control-click on a Mac) the column header for the data type we are filtering by, and select Filter > Clear Filter. In Numbers, right-click or Control-click the cell you were filtering by and choose Don't Filter Table by [Cell Value].