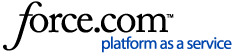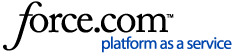Note: The information in this article applies to Manual rostering for NWEA MAP Growth only. Please visit MAP Growth Rostering Resource Central for information on rostering with the updated HMH Rostering Service.
Users with the Data Administrator user role are able to import rosters into the MAP Suite. See Roster Upload Overview for additional information.
The standard roster import is the primary way to enroll students as well as register instructors and create classes. The Additional Users template is used to create other user accounts in bulk, and to assign additional roles to user accounts in bulk. For example, you can use the Additional Users template to import your administrative users, as well as assign the proctor role to instructors.
Optionally, you can import a programs file to assign students to special programs such as Title 1, or Gifted and Talented.
Get the template:
To access the templates:
- Login to the MAP Administration and Reporting Center (MARC) at http://start.mapnwea.org.
- From the Start Page, click on the Rostering tab.
- Select Import Profiles/Rostering.
- Select Access NWEA Legacy Rostering.
- Scroll down to the heading Download Templates.
- Select the link for Download MAP Roster File Template or Download MAP Programs File Template
Start the import:
- Complete the template and save the file as a CSV (comma separated values) file.
- Go to Import Profiles.
- Click Access NWEA Legacy Rostering.
- Select the import type:
- Standard: Choose this to import students, teachers, classes, and schools. This is the import type you will usually choose.
- Add/Update Additional Users: Use this to import additional non-instructor users, or to assign new roles to users. For example, you can import school administrators, and assign the proctor role to instructors.
- Standard roster only:
- Term: Select the term. If the term is missing, make sure the current academic year has been added and the current term is active in Modify Preferences > Manage Terms.
- Add/Update or Overwrite data for selected term? Select the appropriate option:
- Standard - Add/Update: Recommended. Select this to update or add new schools, teachers, classes, or schools. Changes to existing data will be made, but no other data will be overwritten or deleted.
- Standard - Overwrite: Select this to remove all existing roster data for the schools included in your file, and replace it with the data in the file. This option only appears if there is existing data for the term. See Selecting Add/Update or Overwrite when importing roster files.
- Add/Update Students Only: Updates only student information. Does not add students to classes, or modify instructors. This import does not, on its own, create enough data for students to show on reports. Use this import if you need to test students before they are assigned to classes, or if you need to make bulk changes to students (for example, updating their student IDs).
- Add/Update Instructors Only: Updates only instructor information. Does not add students to classes, or modify students. This import does not, on its own, create enough data for students to show on reports. Use this import if you need to create classes before students are available, or if you need to make bulk changes to instructors (for example, updating their IDs).
- Under the Roster File heading, click the Add... button.
- Select the roster file on your computer. Make sure you select the CSV file.
- Programs file: Standard roster only: (Optional) If you are importing a programs file, you must import it at the same time as your standard roster. Click Add... under the Programs File heading to select the programs file on your computer.
- The uploaded file names will appear under the Uploaded Files Info heading.
- Click Next to upload and validate the file.
Import validation, preview, and file errors:
- The template format will be validated first.
- If you get the error "We have encountered an error with your file", see We have encountered an error with your file.
- If you get the message "Queued for Validation", you can leave this page and come back later to finish the import. Roster processing may be slowed during periods of heavy testing.
- Once the template format has been validated, you will see a Preview and Confirm page displaying only the first 20 rows of your file.
- Verify that the data matches the intended content and format. Note: The entire roster cannot be reviewed on this page. Only the first 20 rows are displayed as a sample for the purpose of format verification.
- If the preview sample is correct, click Confirm. If the data is not correct, select Return to Set up Import to select a different file or Cancel Import to correct the file and start over.
- Once you confirm the preview, the data in the file will be validated.
- If you receive a list of file format errors, you must fix the roster file and re-import. See How to use Excel filtering to resolve File Format errors.
- Otherwise, click Go to Import Summary.
Reconciling errors and posting valid data:
- Review the import summary to make sure the number of incoming records is roughly as you expected.
- You may have errors to reconcile. If so, click the Reconcile Errors button and proceed through the errors. See Import Errors - Causes and Solutions in the MAP Help Center for assistance with fixing errors if necessary.
- When you have finished reconciling errors, click Return to Import Summary.
- If the data looks correct and all errors have been reconciled, click Post Valid Records, then click OK after reading the warning message.
- Depending on the size of your roster and the current volume of rostering and testing, it may take some time for the records to be posted.
When the import is complete, the Import Profile page will reset, displaying the Access NWEA Legacy Rostering button. You can now begin testing immediately. Any changes to reports will take effect within 24 hours.
Add non-teaching staff to MAP:
- Use the Additional Users tab of the template and see this link for more information on how to import
- If you are rostering using ClassLink for NWEA you will also need to include proctors on this file
- If you have a small number of staff who need to be added in MAP, you can use Manage Users available via the Rostering tab to add or edit users
- Typical recommended roles for building leaders/testing coordinators: Administrator, School Assessment Coordinator, District Proctor
- Choose MAP roles has additional details for roles/permissions including a Role Permissions spreadsheet